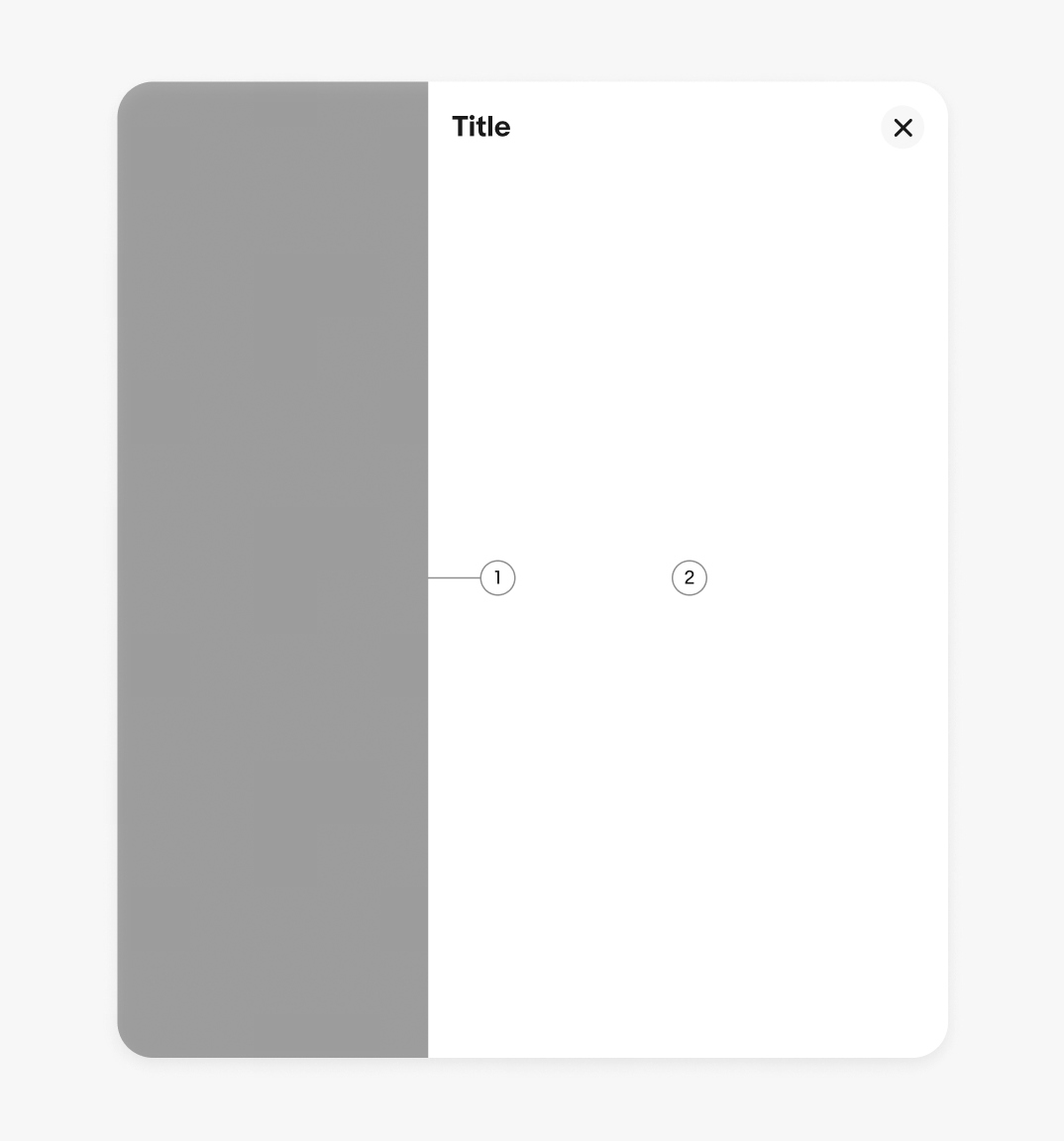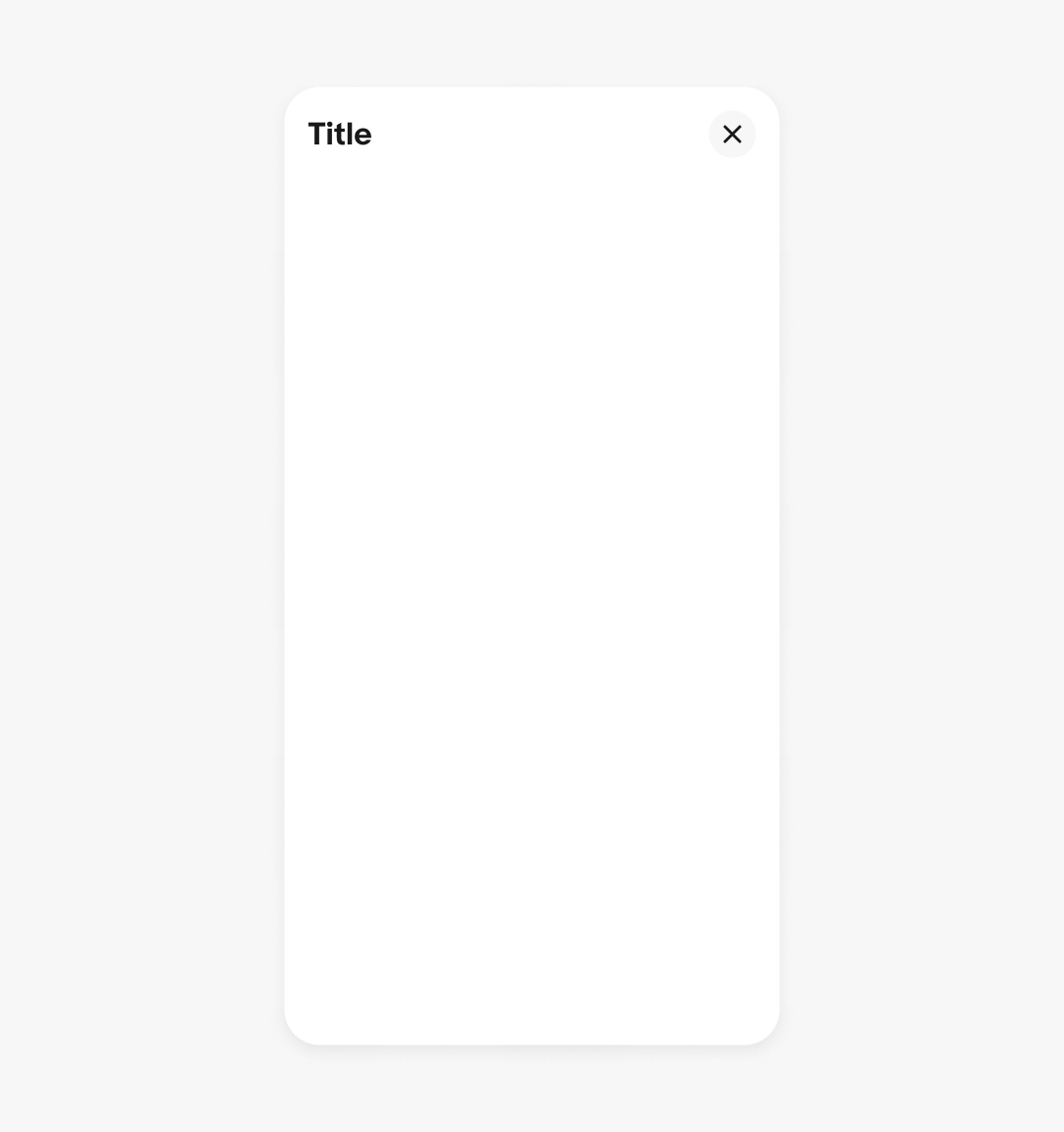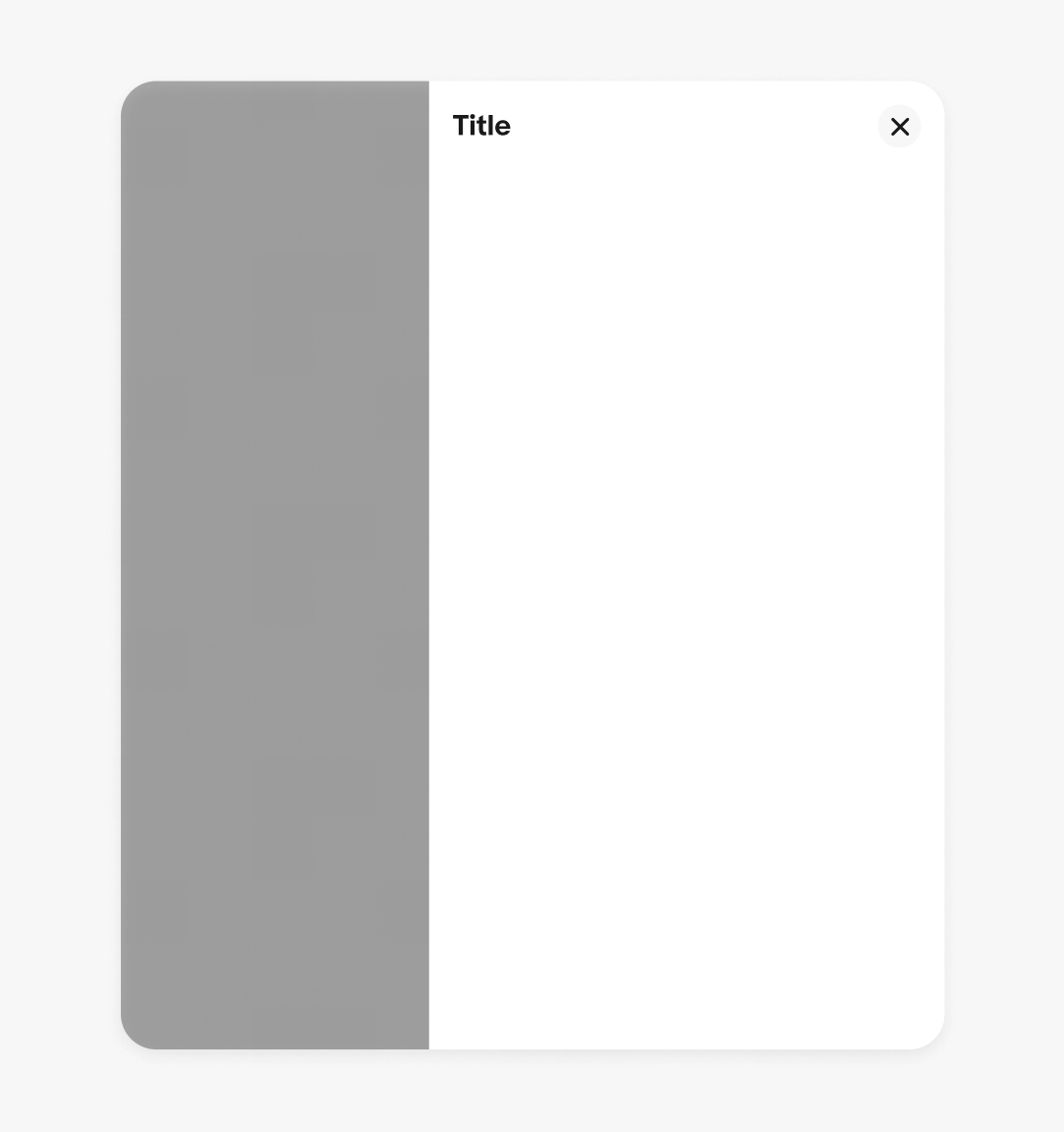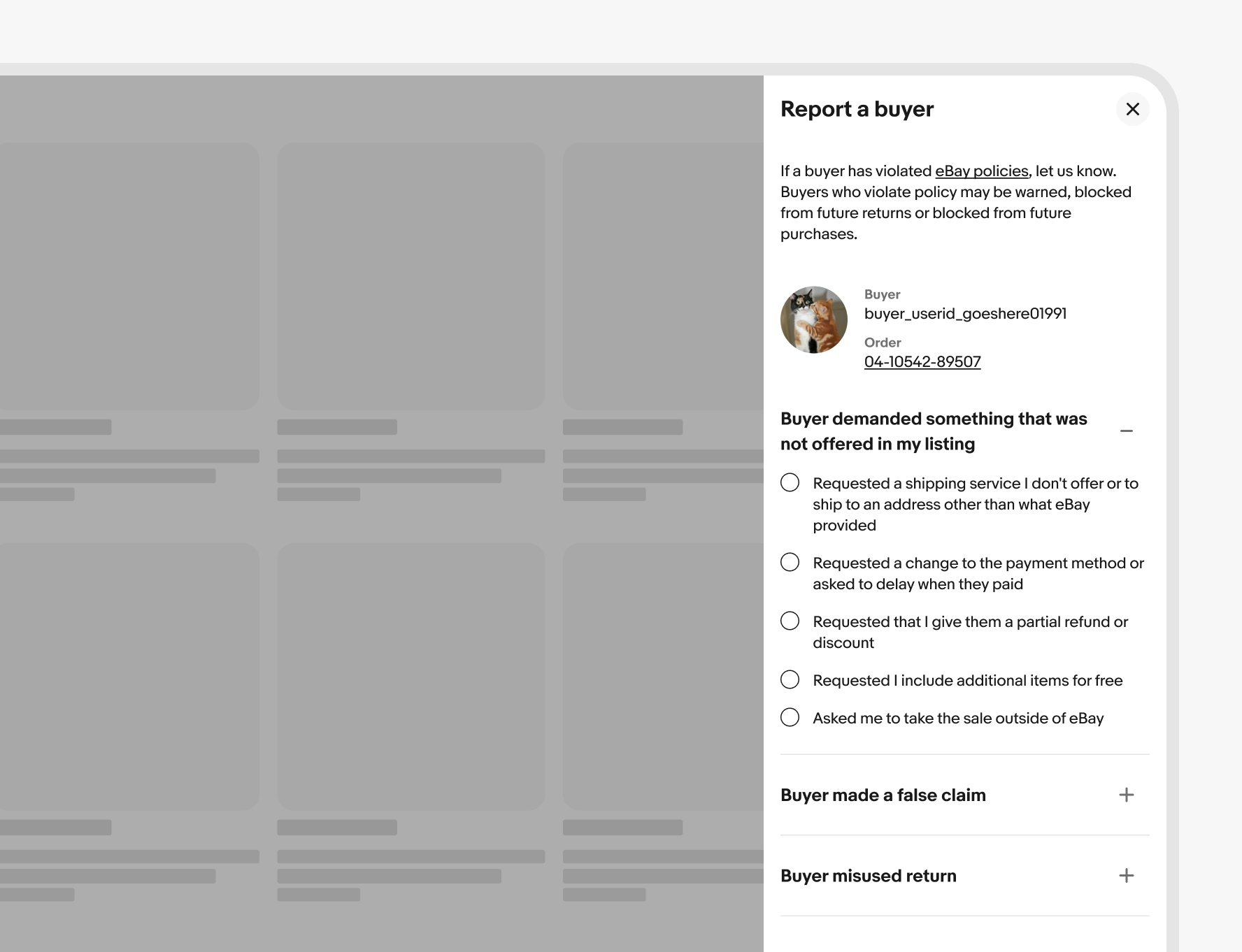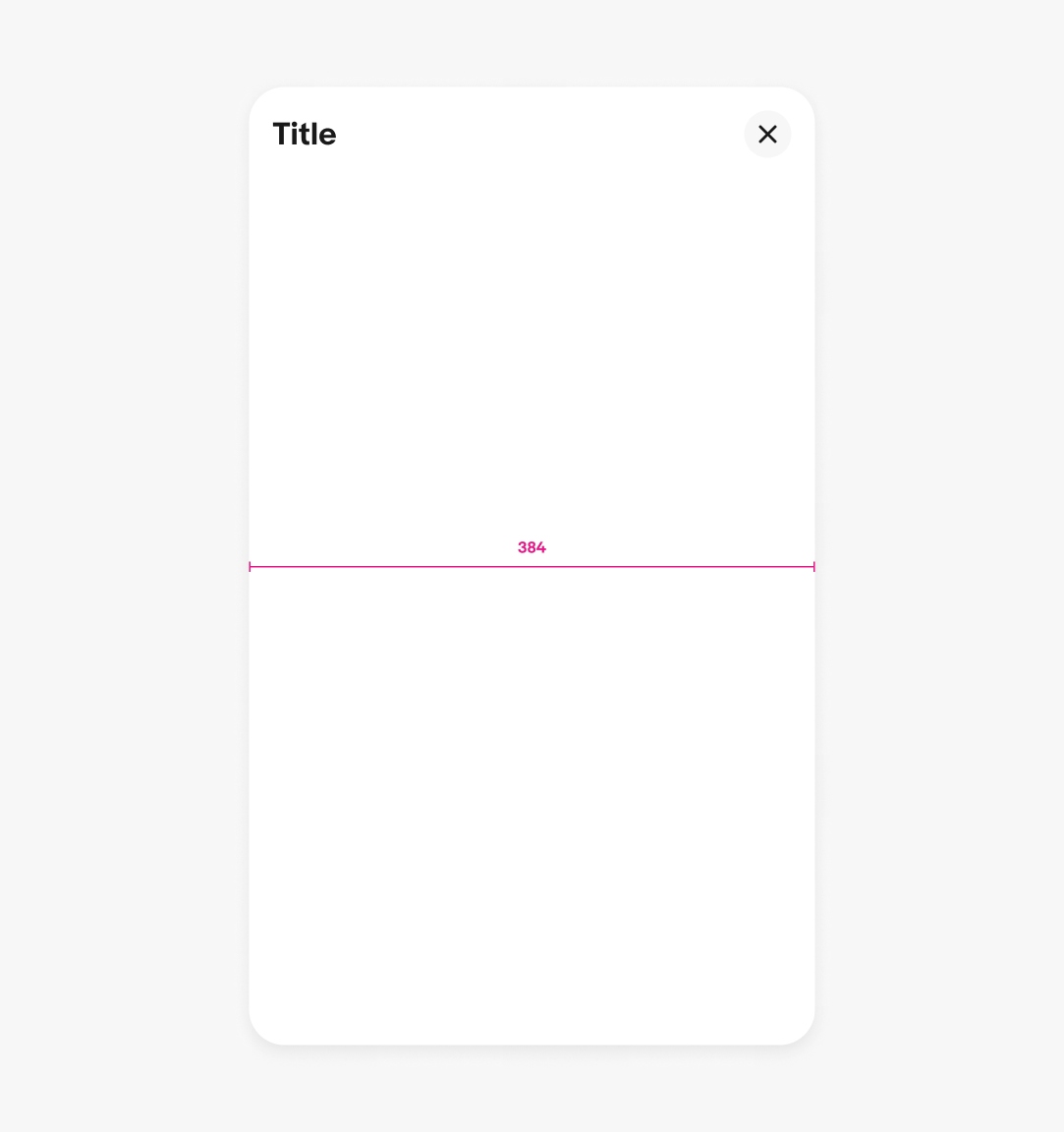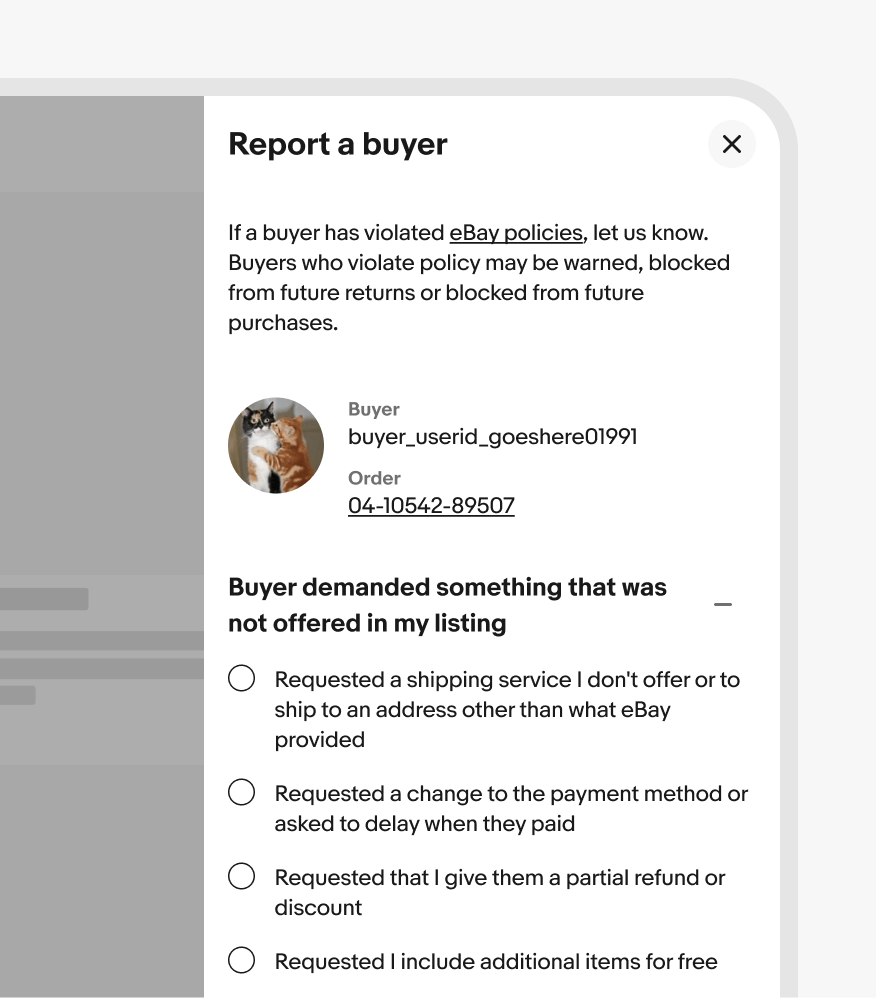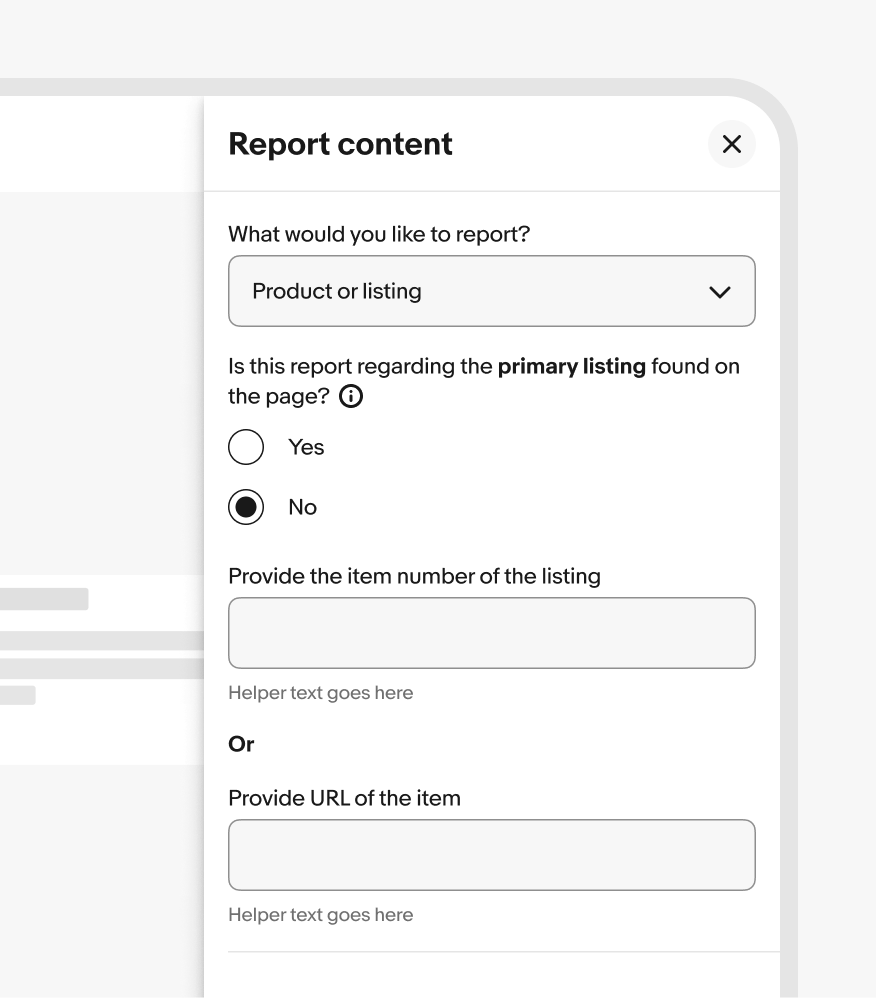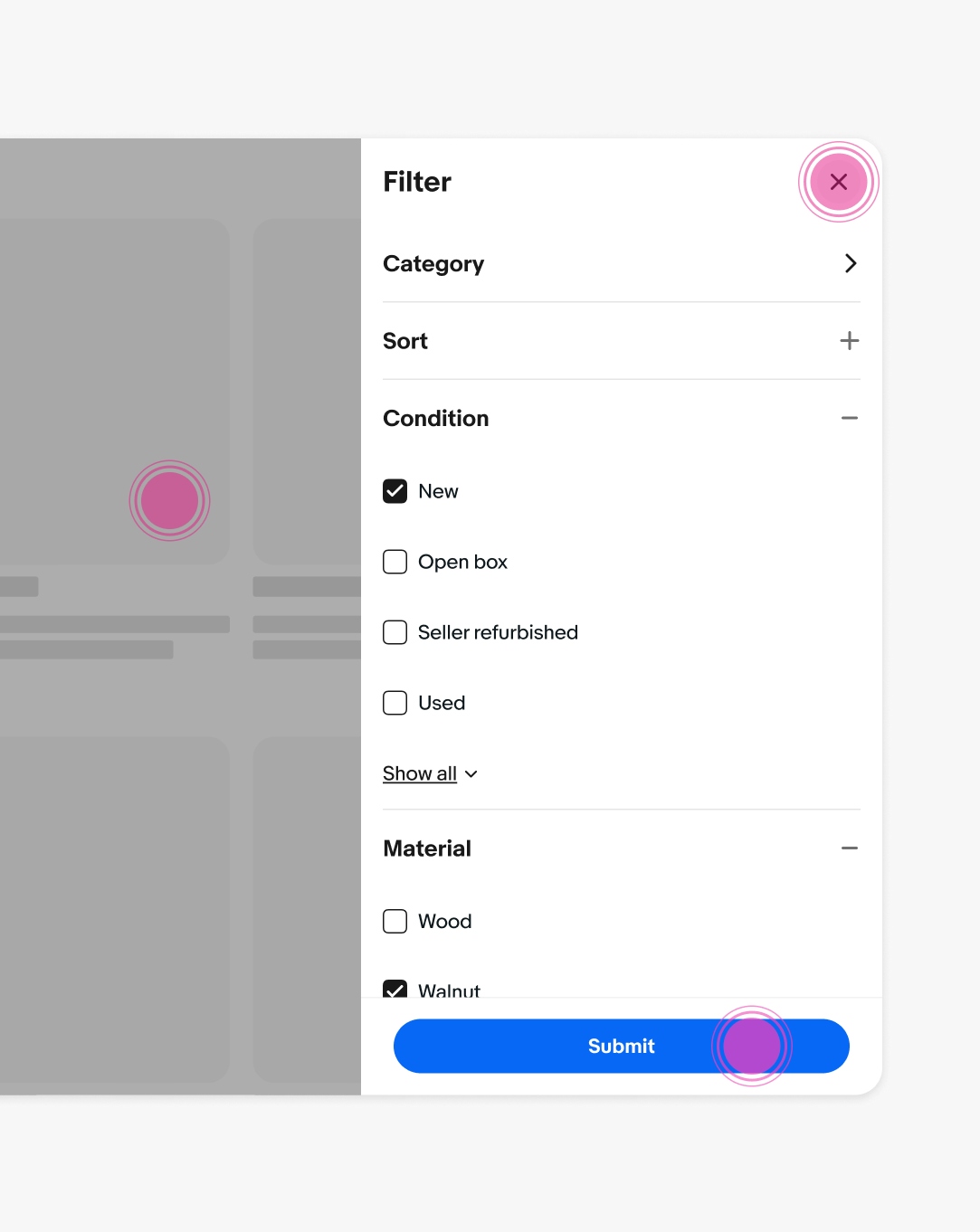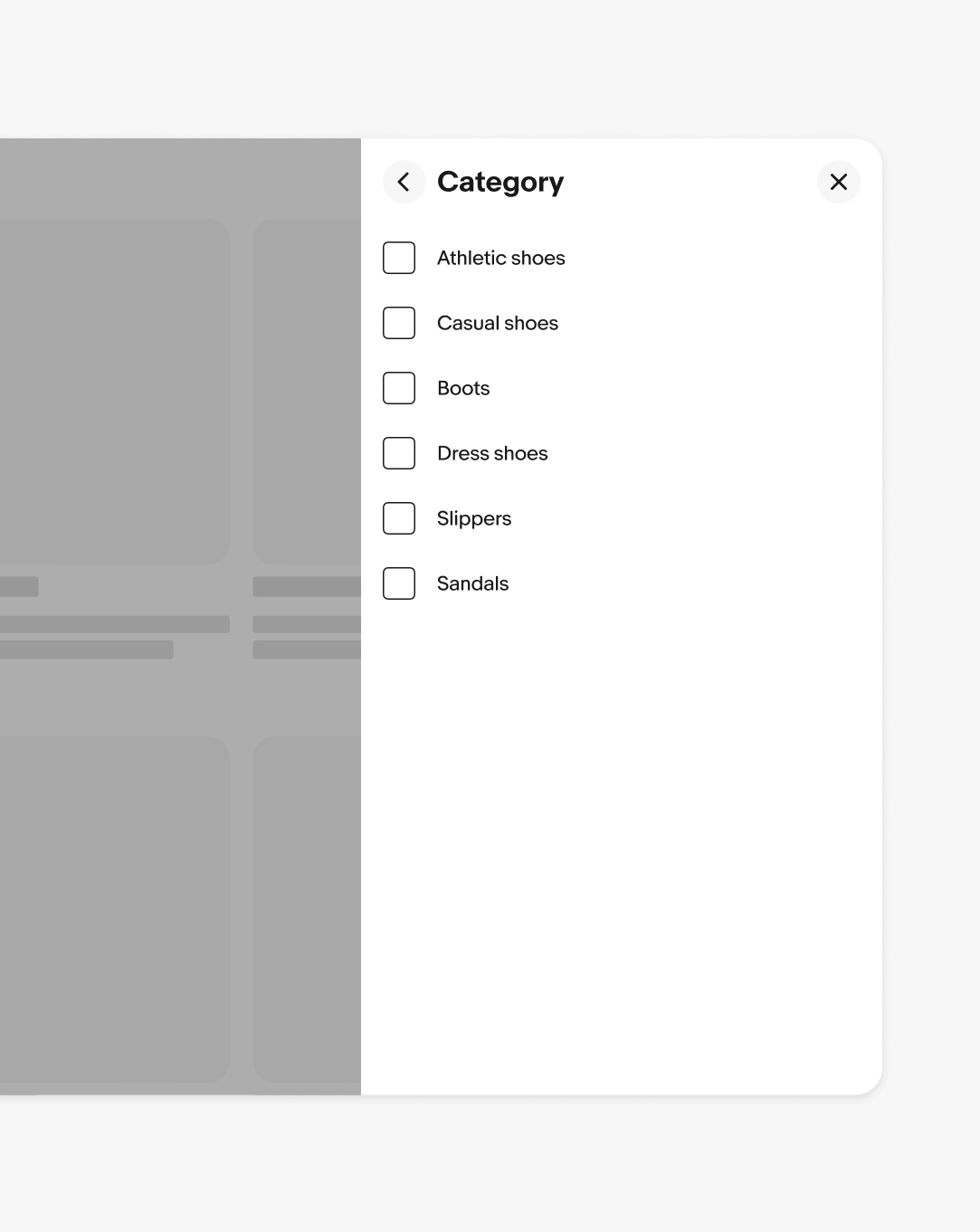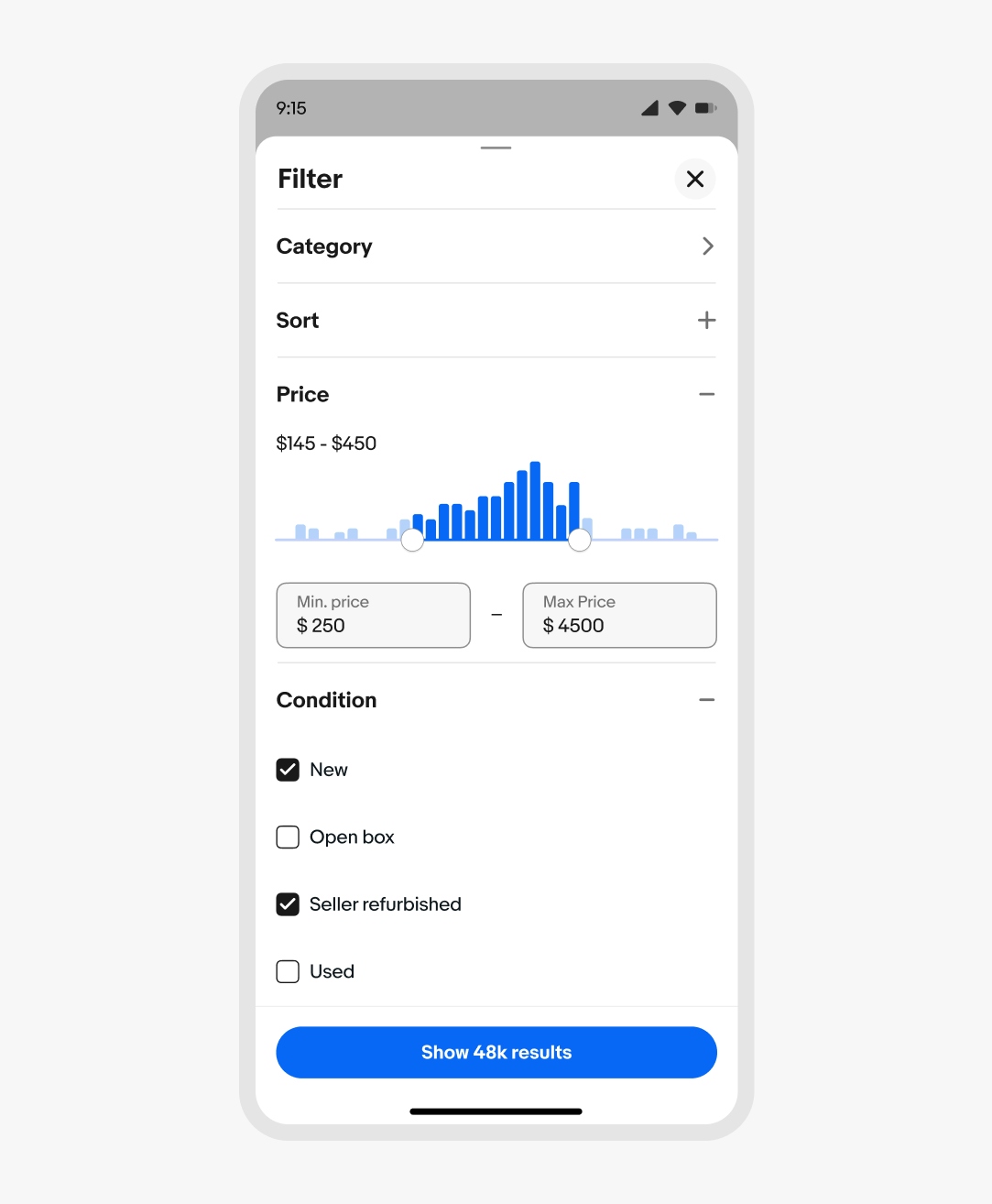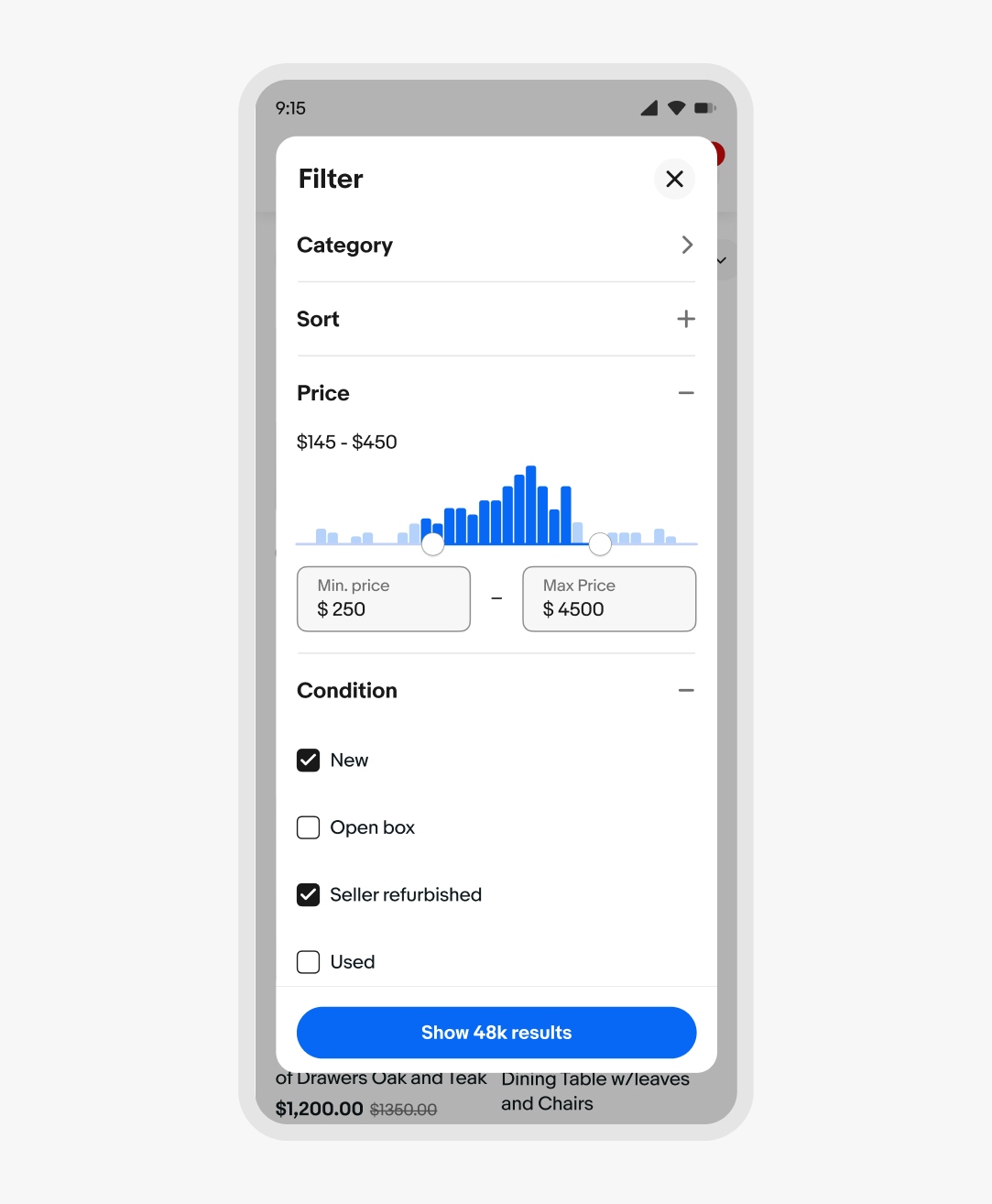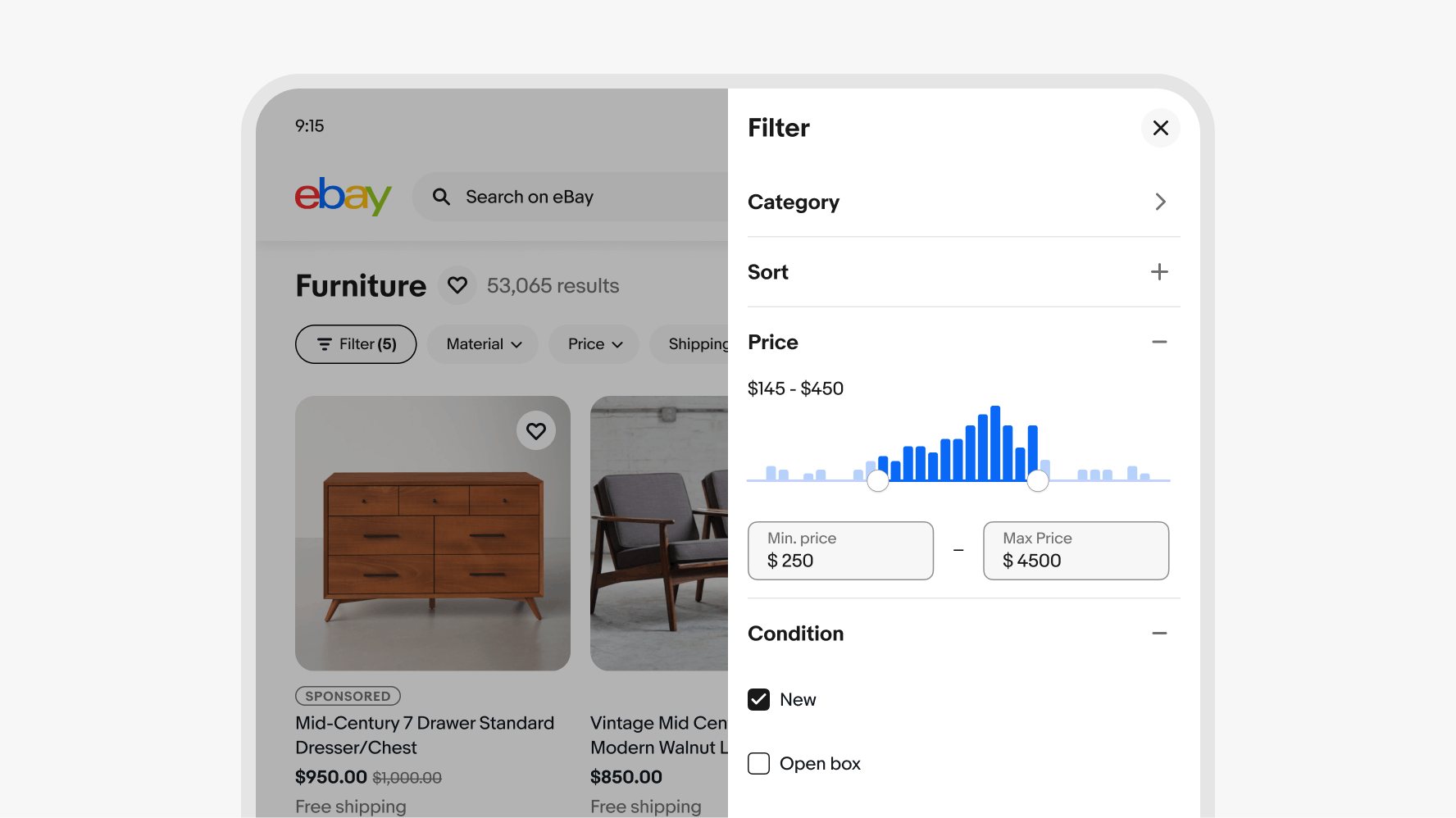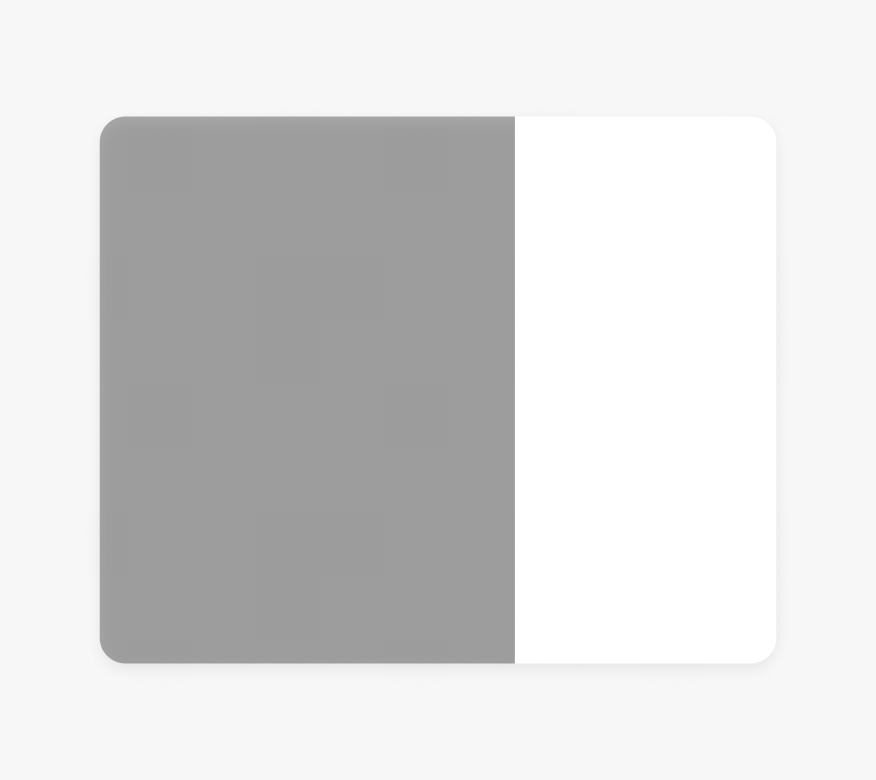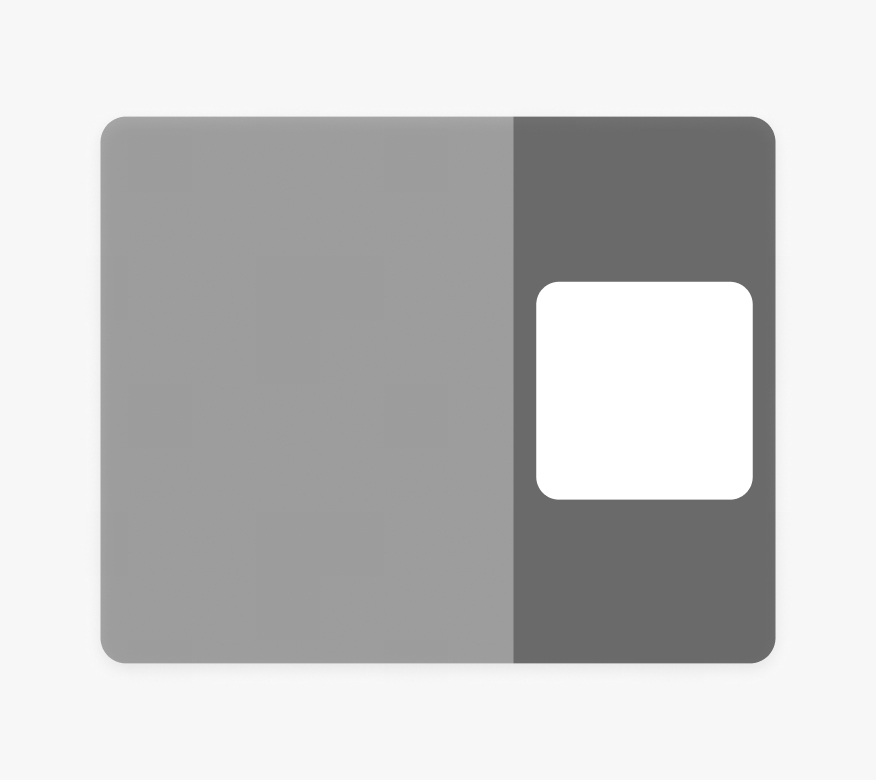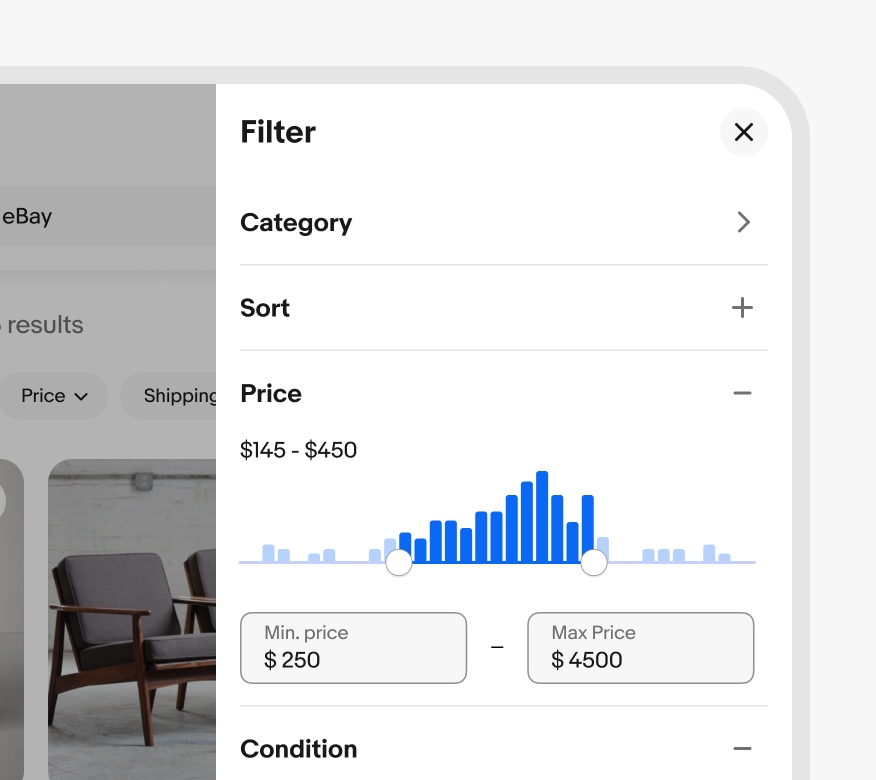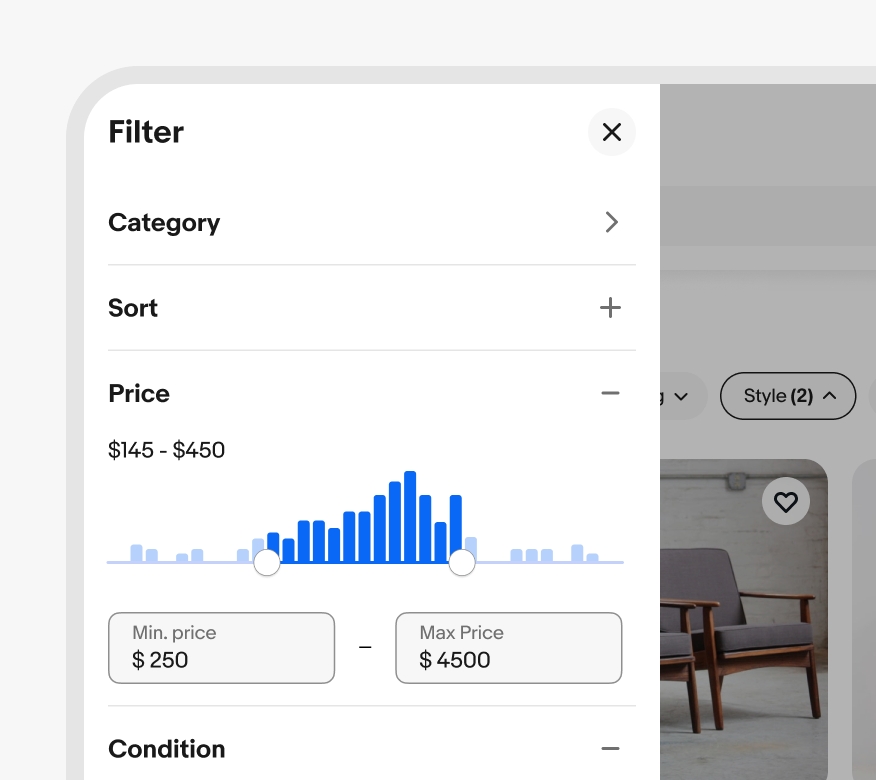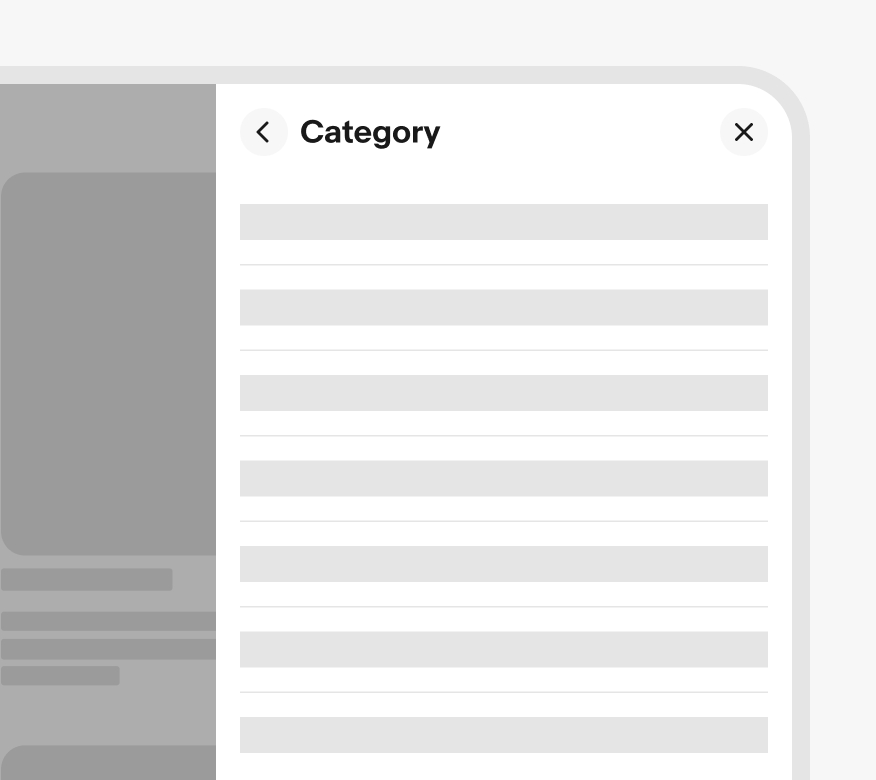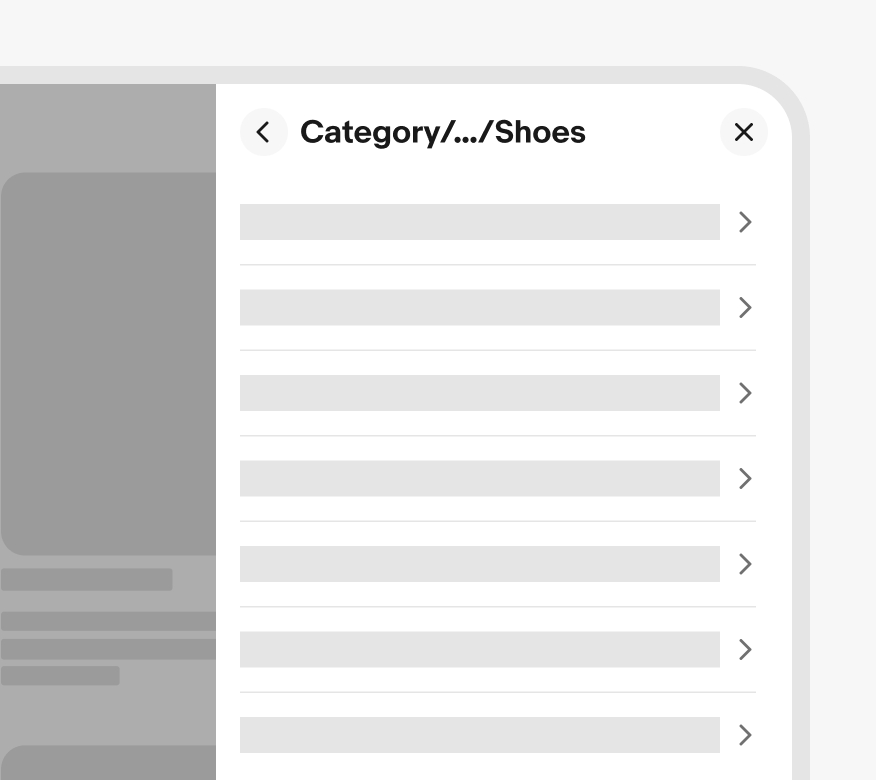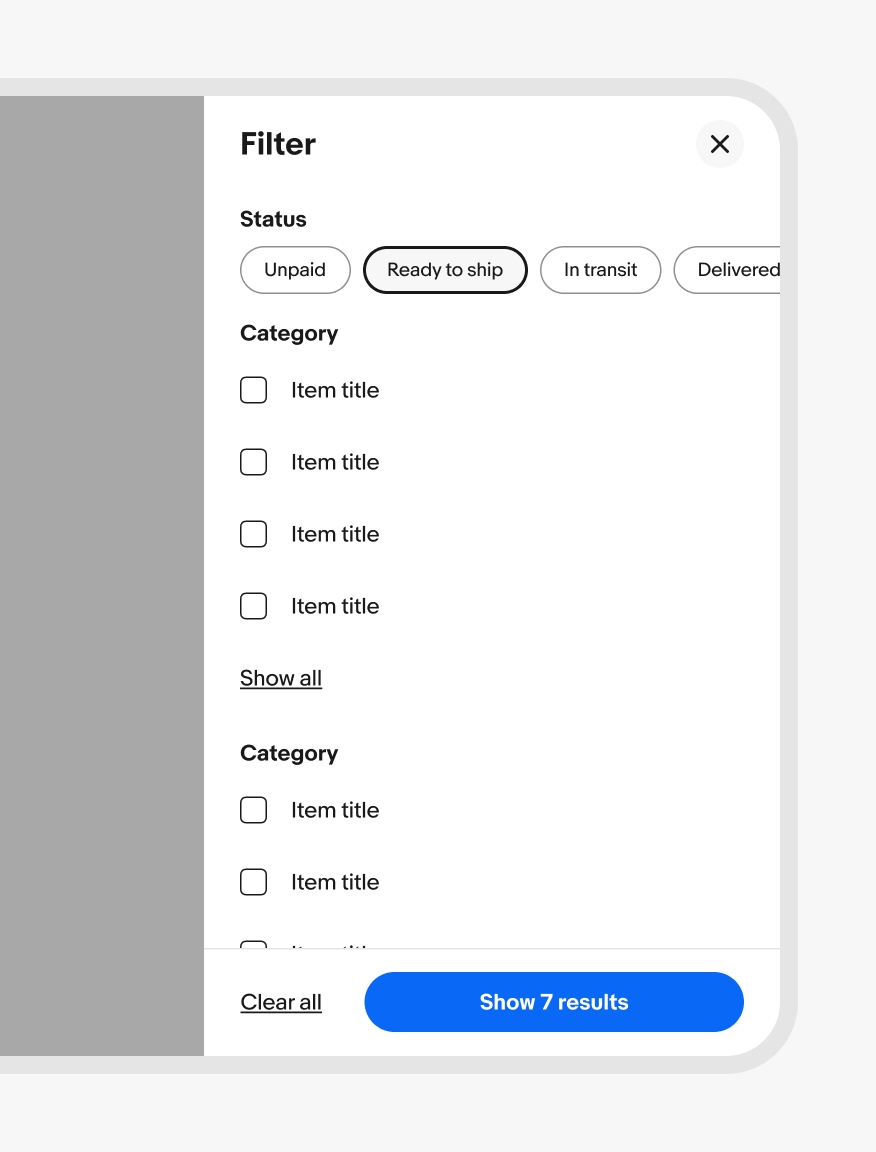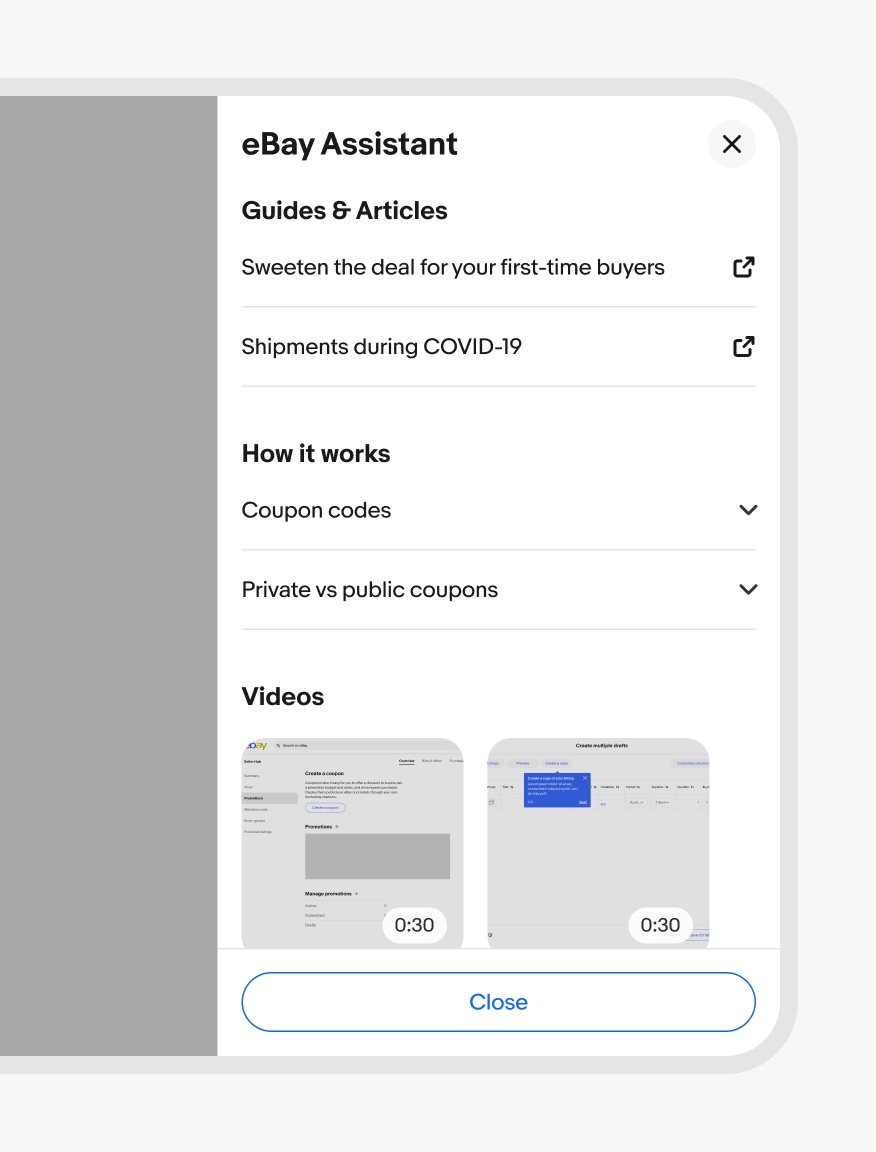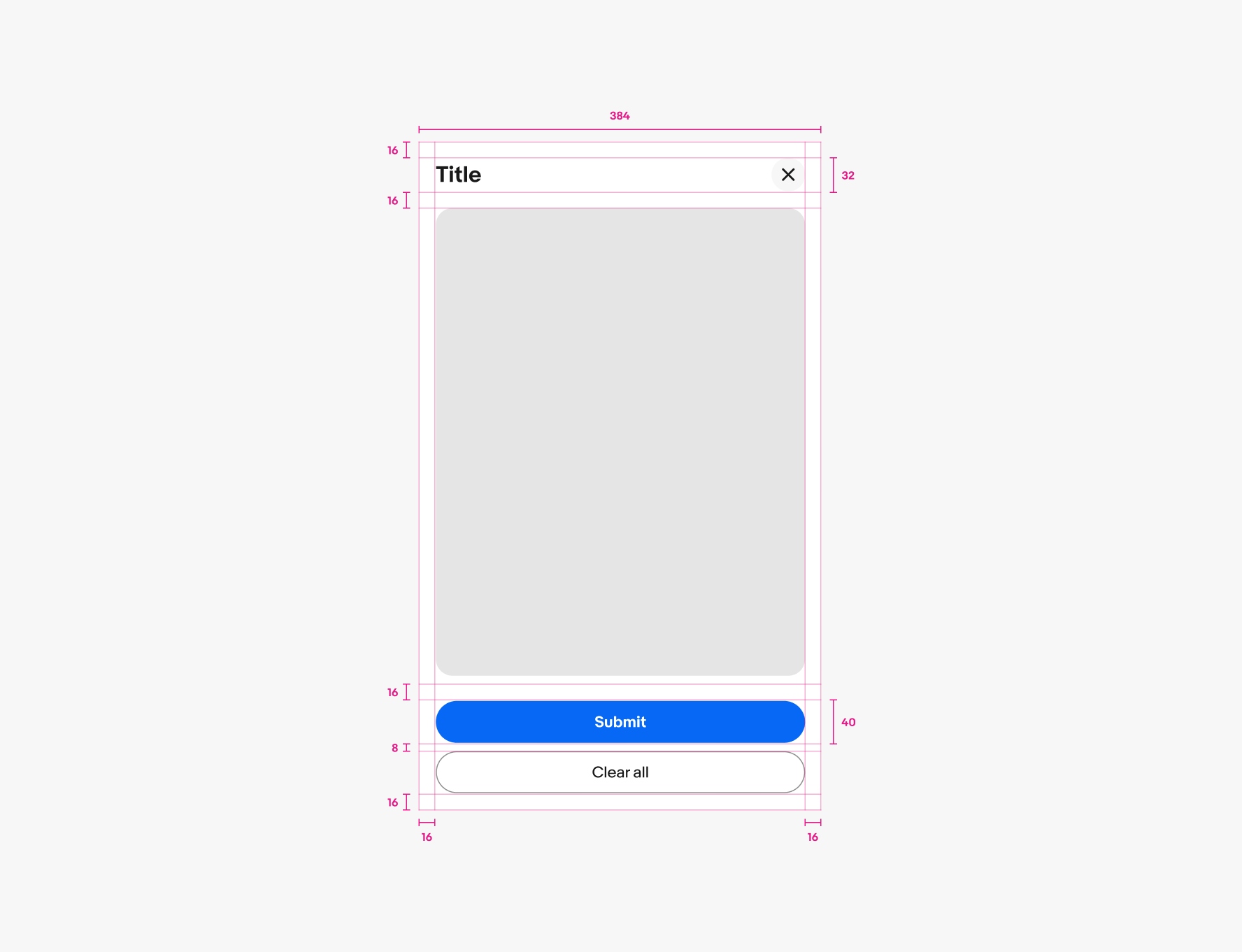Panel
Panels present supplemental information and input methods directly related to the primary content.
- Skin
- Marko
- React
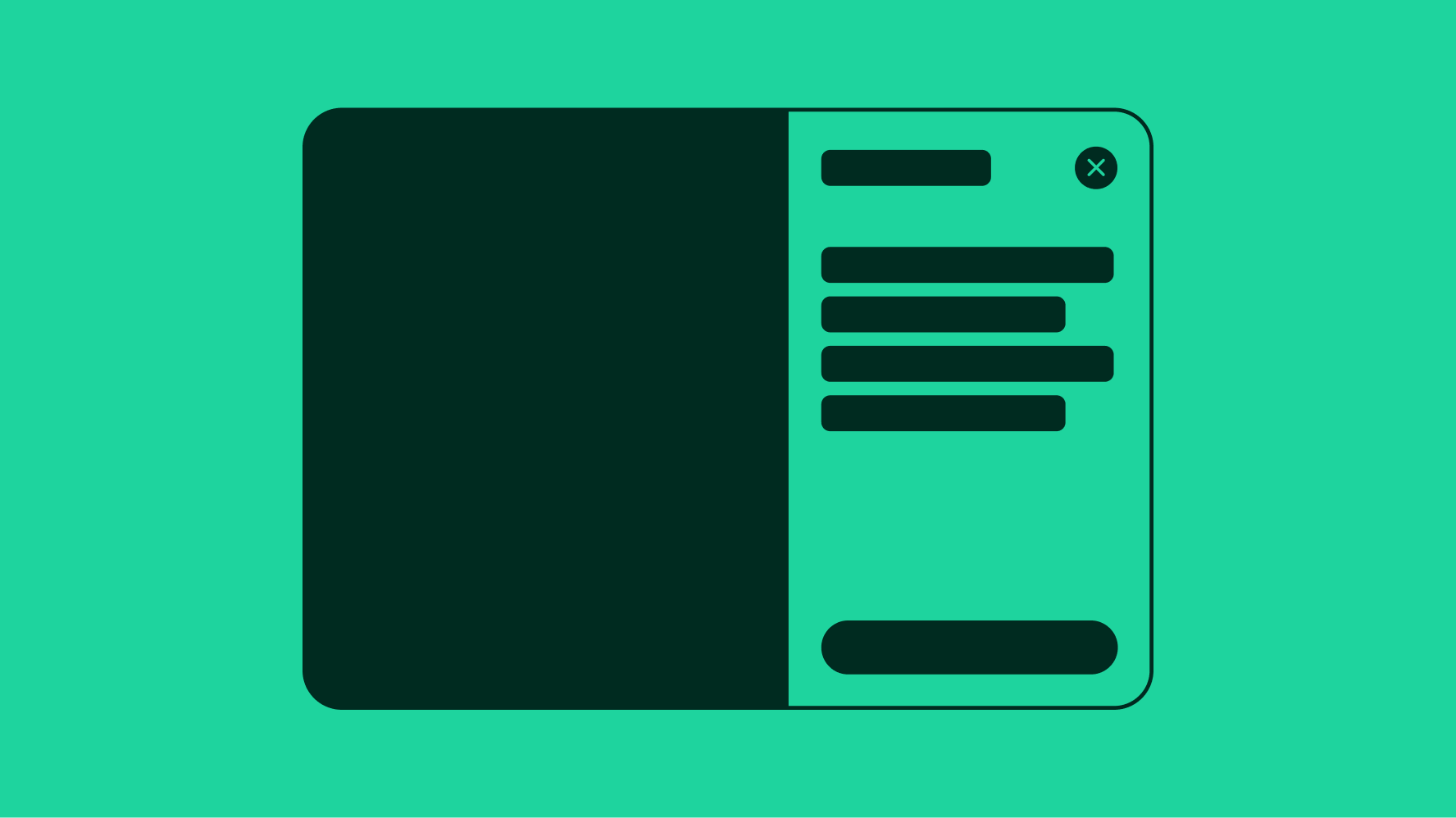
Complimentary
Panels directly support and enhance interaction with the primary content.
Contextual
Panels appear and disappear according to screen size and needs. They become a fullscreen overlay or spoke page on small screens.
Flexible
Panel content can include a variety of input elements and information.
Modality
Panels can be modal or non-modal. Modal Panels present over a scrim that disables interaction with the base layer. Non-modal Panels omit the scrim and allow users to manipulate content on the base layer. Modal is the default presentation for Panels.
Use a modal Panel when manipulating data that will update the base layer or when the content on the base layer is complex and distracting. Use a non-modal Panel for content that is purely referential and doesn’t update data.