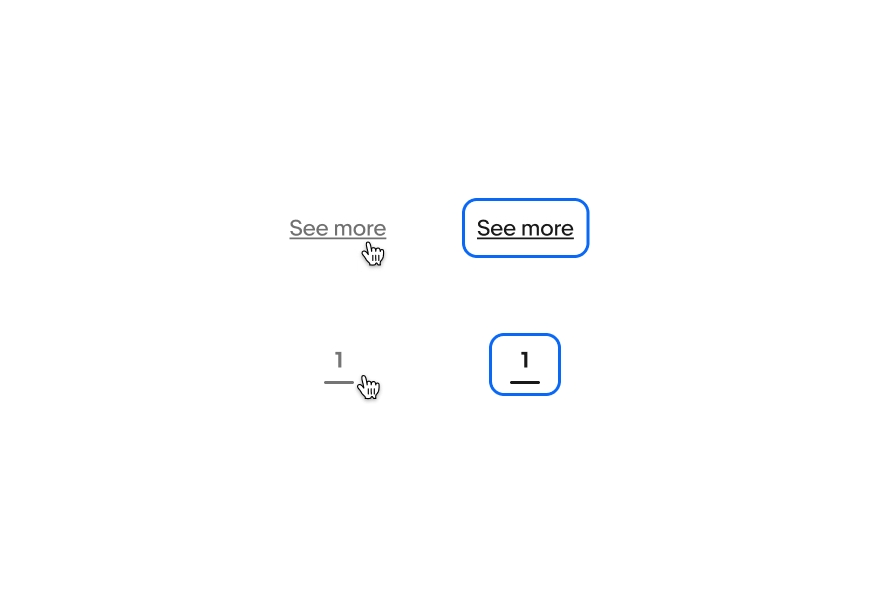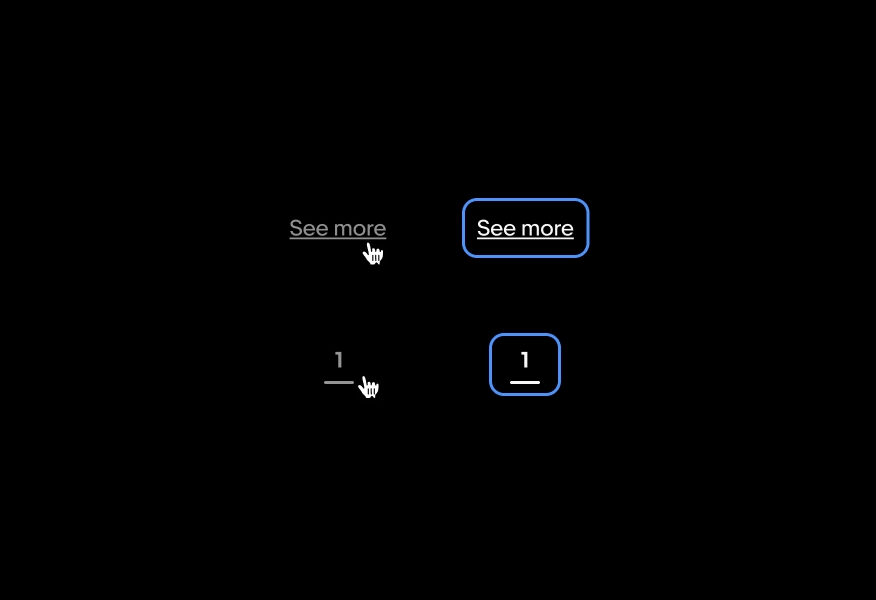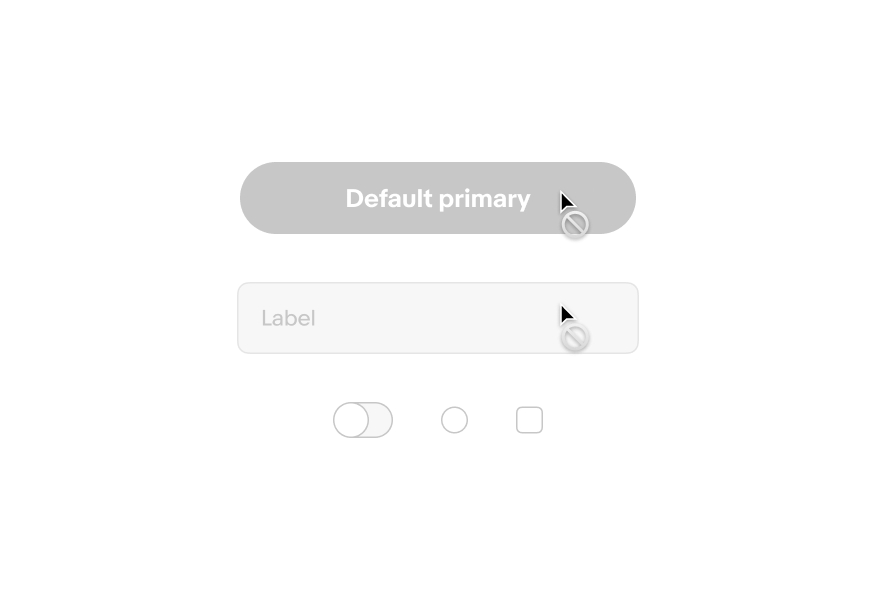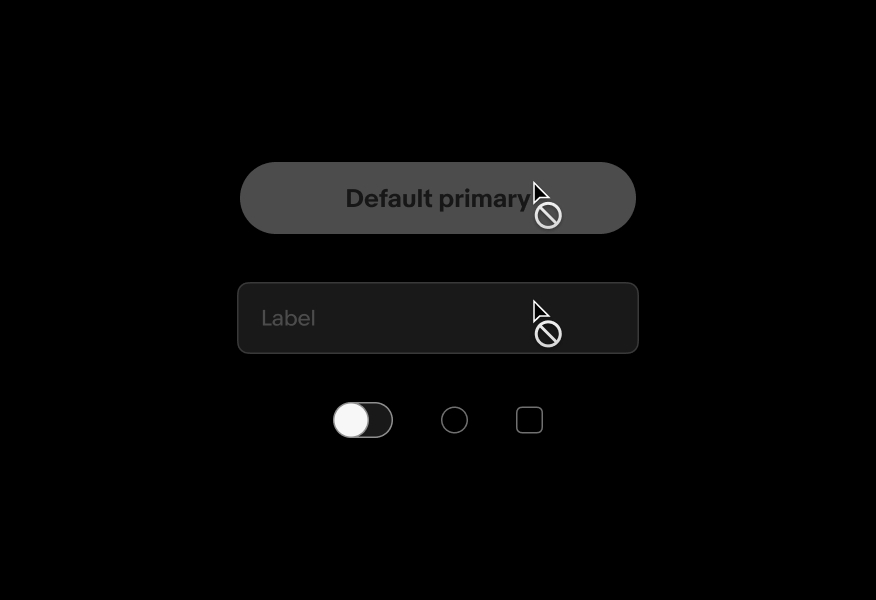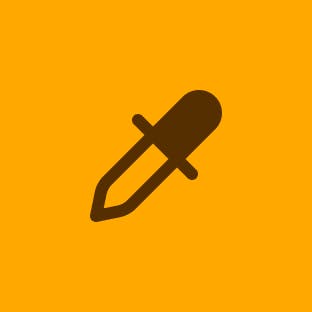Interaction states
States communicate the status of a component in response to user interaction.
Subtle
State changes are lightweight and distinct.
Additives
If multiple states occur simultaneously, like selected and hover, each will be clear and obvious.
Consistent
State changes are similar across components throughout the system.
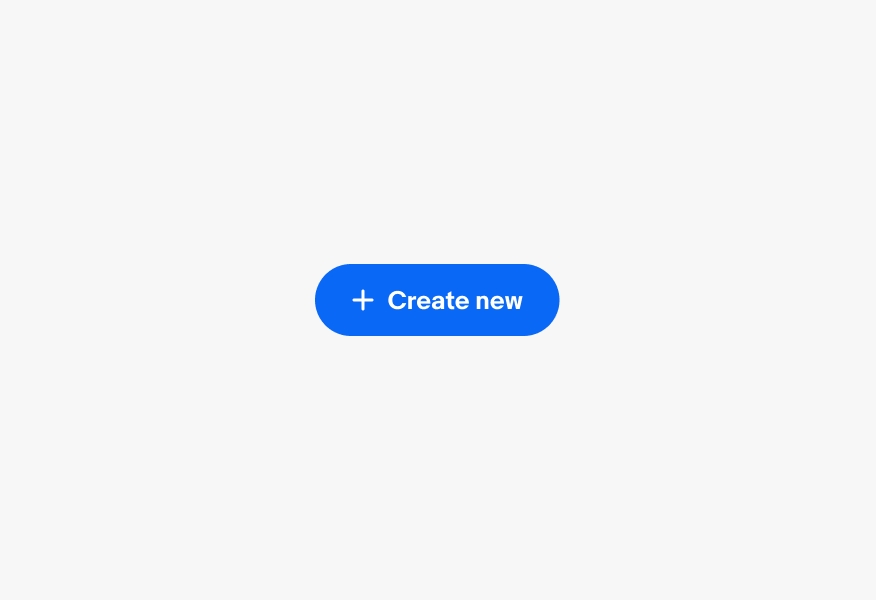
Enabled
The enabled state indicates an interactive component.
Disabled
The disabled state indicates a component isn’t interactive. The component may become interactive when prerequisites are met.
Hover
The hover state indicates that a cursor is actively hovering over a component. Hover states can be combined with focused, activated, selected, or pressed states.
Focus
The focus state indicates that a keyboard has tabbed to a component.
Selected
The selected state indicates a static choice.
Press
The press state state indicates a tap or click is occurring.
Drag
The drag state occurs if an element is actively being held.
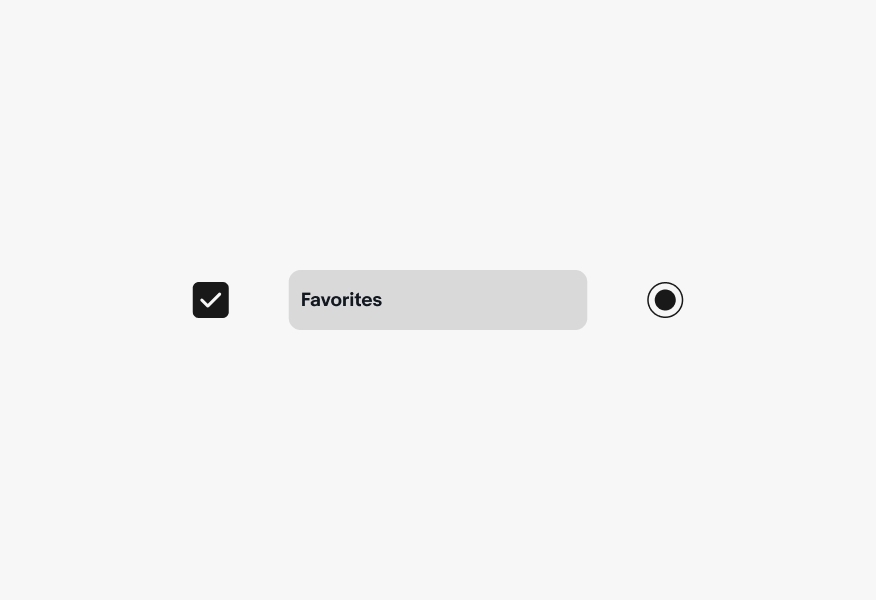
Active
The active state indicates a current destination or selection.
- Label
- State layer
- Content
Color fill
For elements with a container, a state-layer is added above the content. Each state increases the opacity by 4%. Dark mode uses white (#FFF) for the interaction layer instead of black.
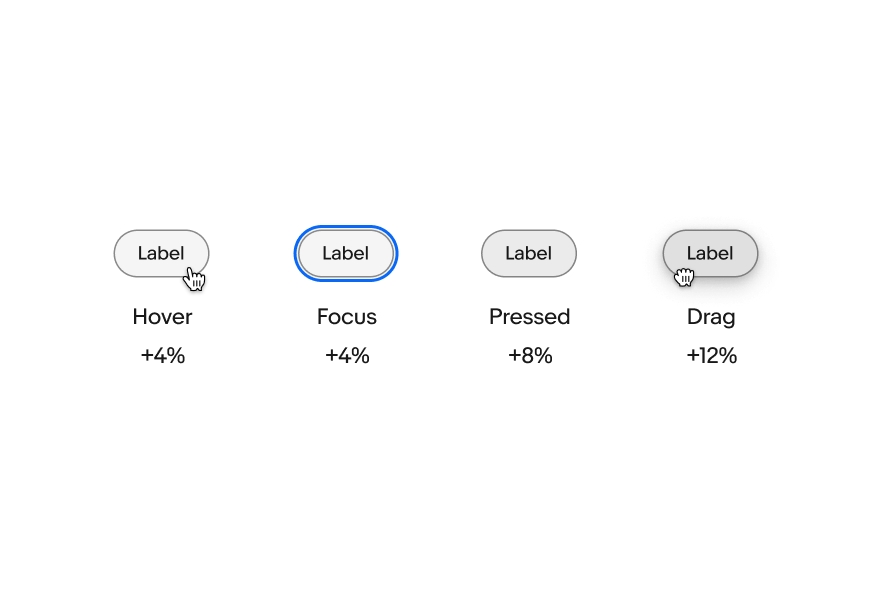
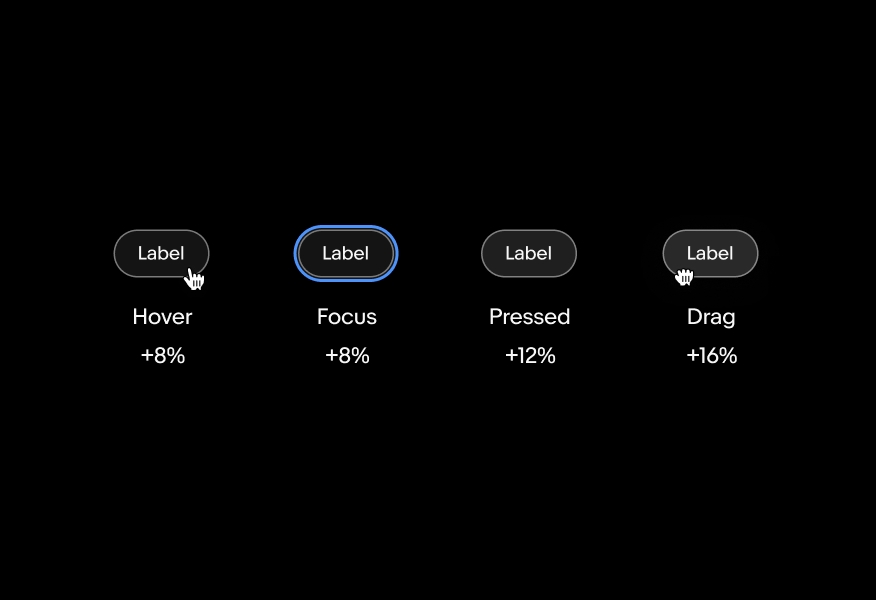
Graphics
Graphic elements use a heavier scrim to account for the variation in contrast and detail. Light and dark mode use black (#000).
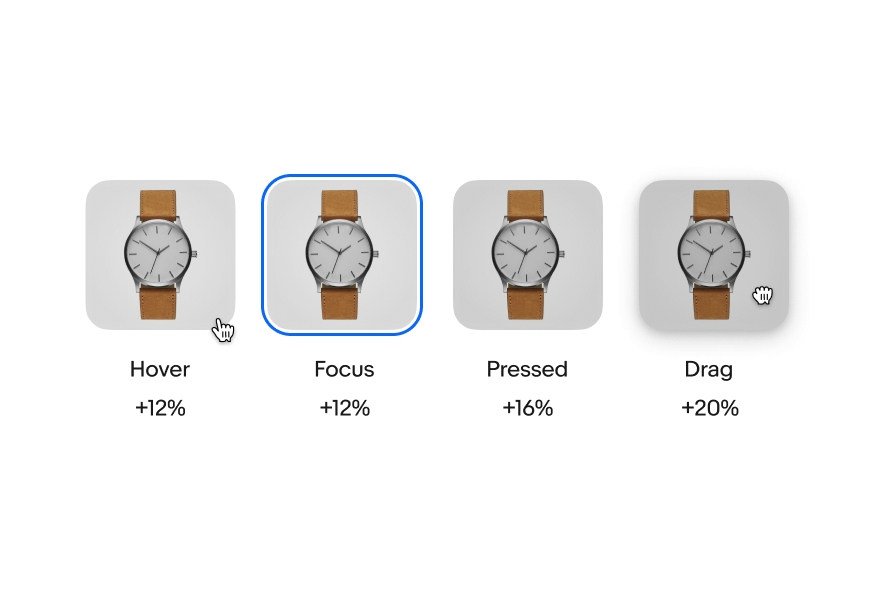
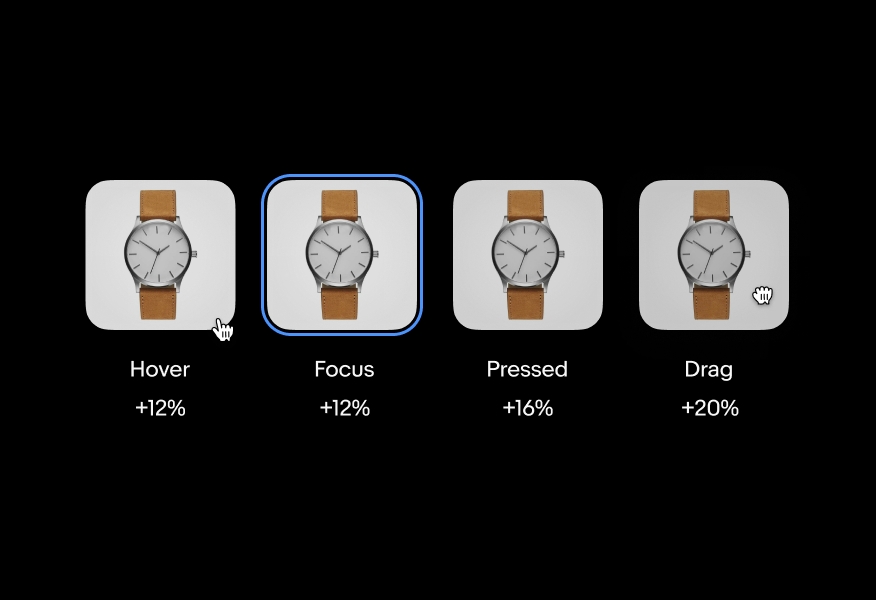
No container
Elements that do not have a container, like links or pagination, use opacity to indicate a change in state. Light and dark mode use 60% opacity for hover states. The focused state does not receive the opacity shift.